Description
Set up New Account-Chart of Accounts Books
This Set up New Account-Chart of Accounts Books Package Includes:
- Set up New Business Account in QB,Wave,Xero
- Link Bank Accounts
- Transfer 0f Chart of Accounts
- New Chart of Accounts
- Inventory transfer upto 50 products
- Opening balance Checks
- Uploading all client and vendor list
- Tax code set up which is part of Chart of accounts(Not Tax filling Set-up)
Payroll set-up is regarded to be seperate Set-up(if there is one or two employee we may can assist depends upon complexity)
Software Support : Quickbooks online Desktop,Xero,Sap,Sage,Wave,Oracle,Mybo,Tally,Netsuit,ClearBooks,Freebooks
For Bookkeeping packages click here
=>Setting up a new account chart of accounts in QuickBooks
Setting up a new account chart of accounts in QuickBooks is a crucial step in organizing your financial records. The chart of accounts serves as a framework for categorizing and tracking your income, expenses, assets, liabilities, and equity. Here’s a step-by-step guide to setting up a new account chart of accounts in QuickBooks:
Sign in to QuickBooks:
Open QuickBooks and sign in to your account using your credentials.
Access Chart of Accounts:
From the main dashboard, navigate to the Chart of Accounts section. You can usually find this in the “Accounting” or “Chart of Accounts” menu.
Add a New Account:
Click on the “New” button or the “+” symbol to add a new account to your chart.
Select Account Type:
Choose the appropriate account type for the new account you want to create. QuickBooks offers various account types such as Bank, Income, Expense, Asset, Liability, Equity, and more. Select the type that best suits the account you wish to add.
Enter Account Details:
Provide the necessary details for the new account, including the account name, account number (if applicable), and description. The account name should accurately represent the purpose or nature of the account.
Sub-Account (Optional):
If the new account is a sub-account of an existing account, you can select the parent account from the dropdown menu to create a hierarchical structure within your chart of accounts. This step is optional if the account is not a sub-account.
Opening Balance (Optional):
If there is an opening balance for the new account, you can enter it in the “Opening Balance” field. This is typically the balance of the account as of the start date of your QuickBooks records.
Save and Repeat:
Click the “Save and Close” button to save the new account. Repeat the process to add additional accounts to your chart of accounts, ensuring you cover all relevant income, expense, asset, liability, and equity categories.
Edit or Delete Accounts (if necessary):
If you need to make any changes to existing accounts or remove accounts from the chart, you can do so by accessing the Chart of Accounts section, selecting the account you want to modify, and using the appropriate options to edit or delete the account.
Customize Account Order (Optional):
QuickBooks allows you to customize the order of accounts in your chart. You can rearrange the accounts by dragging and dropping them into the desired position. This step is optional and can be done for better organization and ease of use.
By following these steps, you can set up a new account chart of accounts in QuickBooks, tailored to your business’s specific needs. Organizing your financial information in a structured manner will help you effectively track and analyze your business’s financial health.




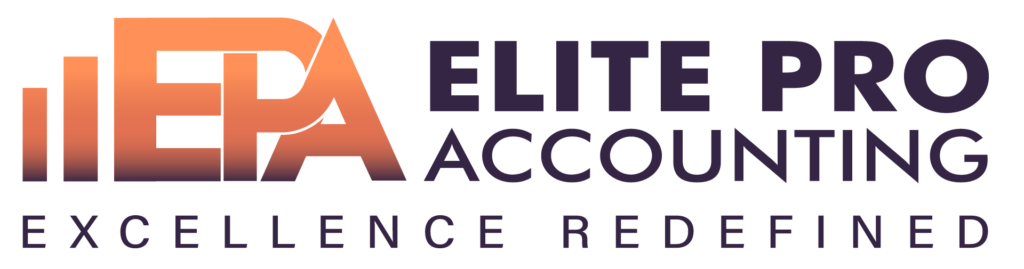
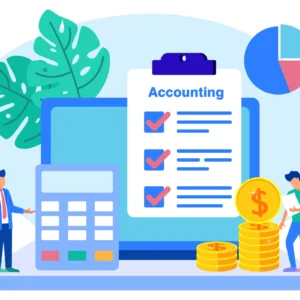

Reviews
There are no reviews yet.